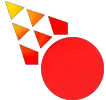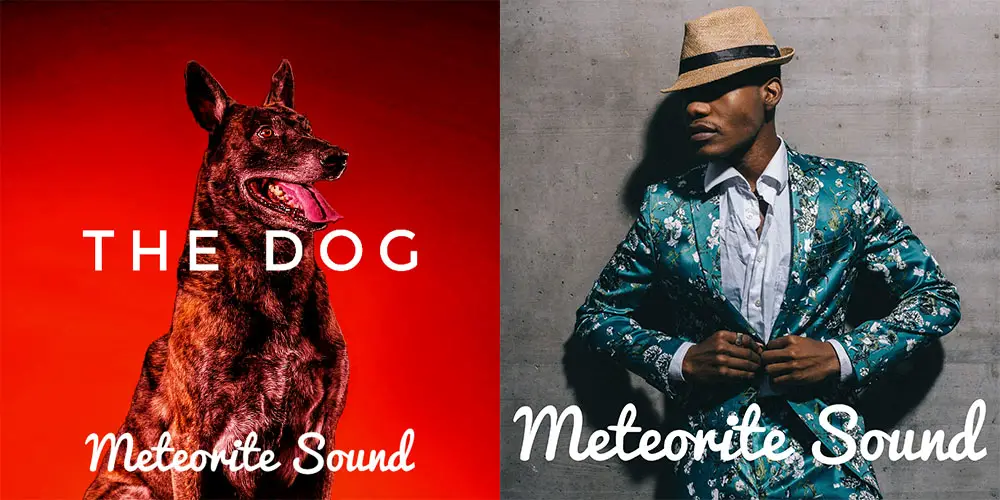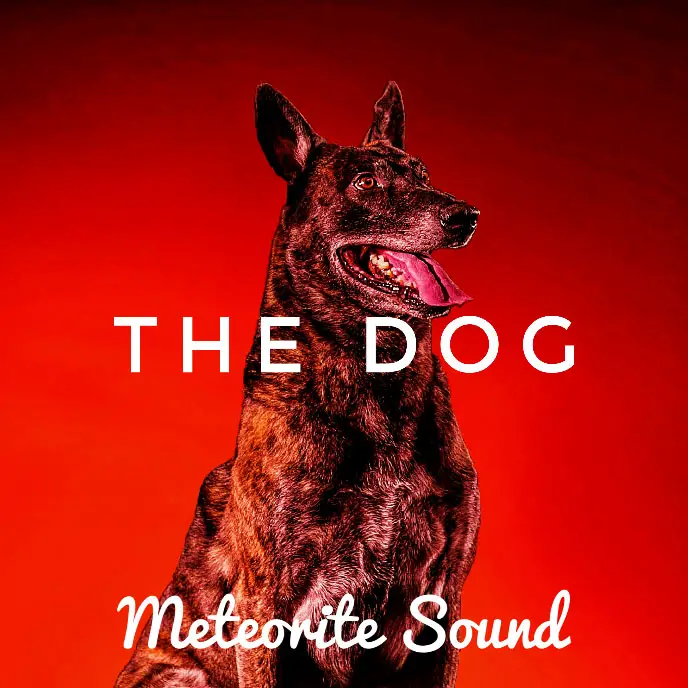Do you want to make cover art using your Android phone? Follow this tutorial, and you’ll learn to make cover art for your music in no time. I’ll show you the easy way and a more advanced way. Here’s the easiest way to do it!
- First you will need to find and download a picture you think represents your music. You can use a free image site, such as Unsplash or Pixabay to do this.
- Open the image in a photo editor. You may have one built-in, but for android, Snapseed is a photo editor that will do everything you need to make the cover art.
- Crop the image to the perfect square format called 1:1.
- Add text such as artist, album, or song name, and you are done!
Next, let me show you this in a little more detailed fashion.
The Easy Method To Make Cover Art On Android
- Start with a great picture. You can snap one yourself or download one from the Unsplash or the Pixabay website. When you found your picture, just open it up in a photo editor such as Snapseed. Your phone will probably a photo editor built-in as well, which will work just fine if you apply the same technique.
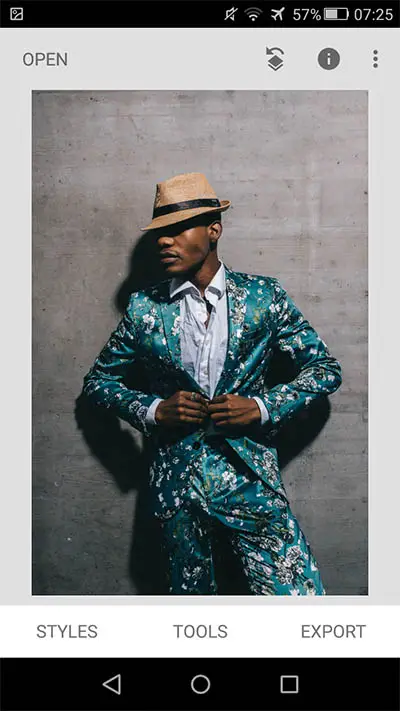
2. Now all you gotta do is crop the image to the square format 1:1.
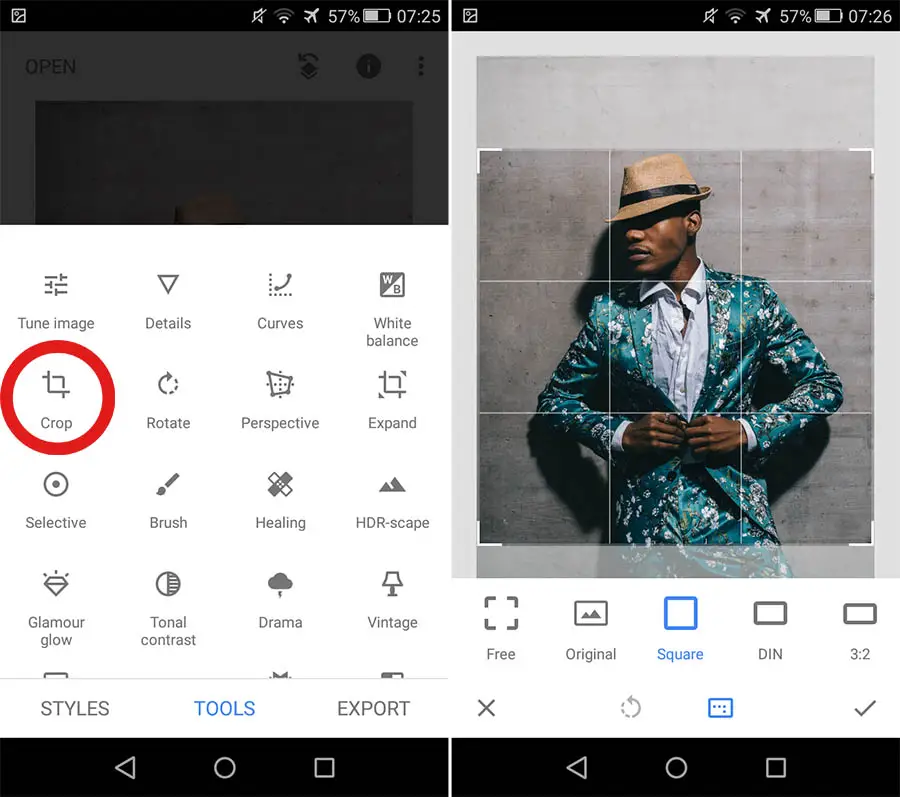
3. Add any text you need and it’s done!
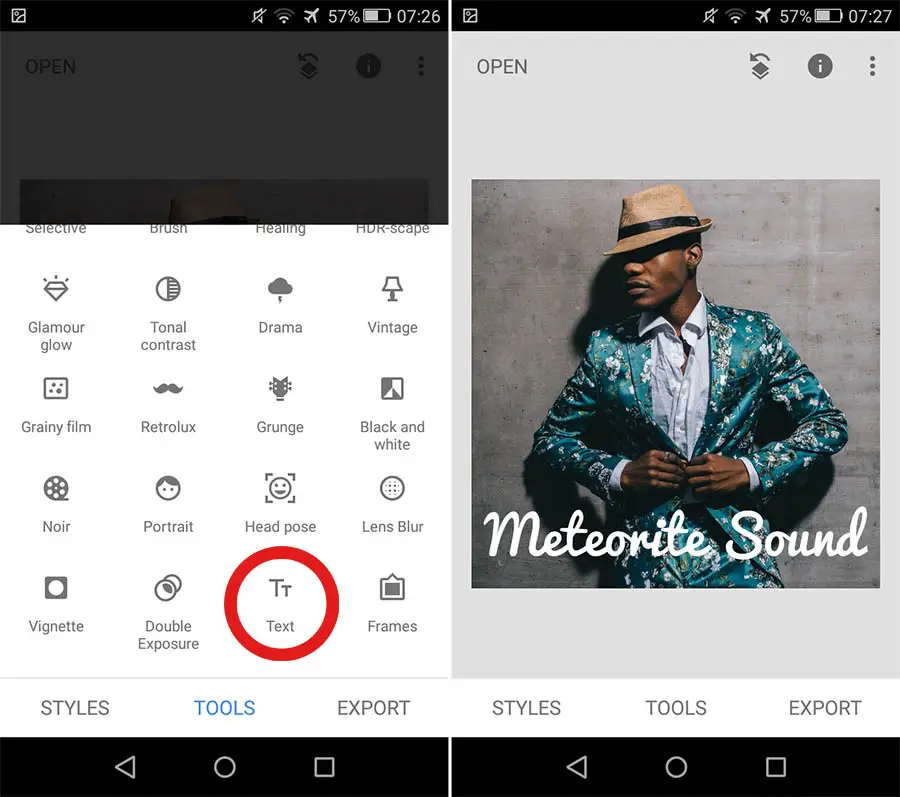
4. Export it and save the cover art to your gallery. It’s ready to be uploaded to the streaming service of your choice!
That’s how you can create cover art in the quickest way possible using your Android phone. Let me show you another technique that’s really quick, but a little bit more advanced.
The Advanced Way To Make Cover Art On Android
In this more advanced technique, I will layer two images together. This technique is super useful when you got an image or an object, but you just need to make it cooler, and so you need to import more objects or change the background.
For this, I’ll be using Photoshop Mix, which is an android app that is super useful to have when creating cover art. It lets you blend and layer images together. Let’s begin with the more advanced way!
- I start out with an image of a dog, but the background is just really wrong for my album art. I import it in Photoshop Mix and tap cut out.
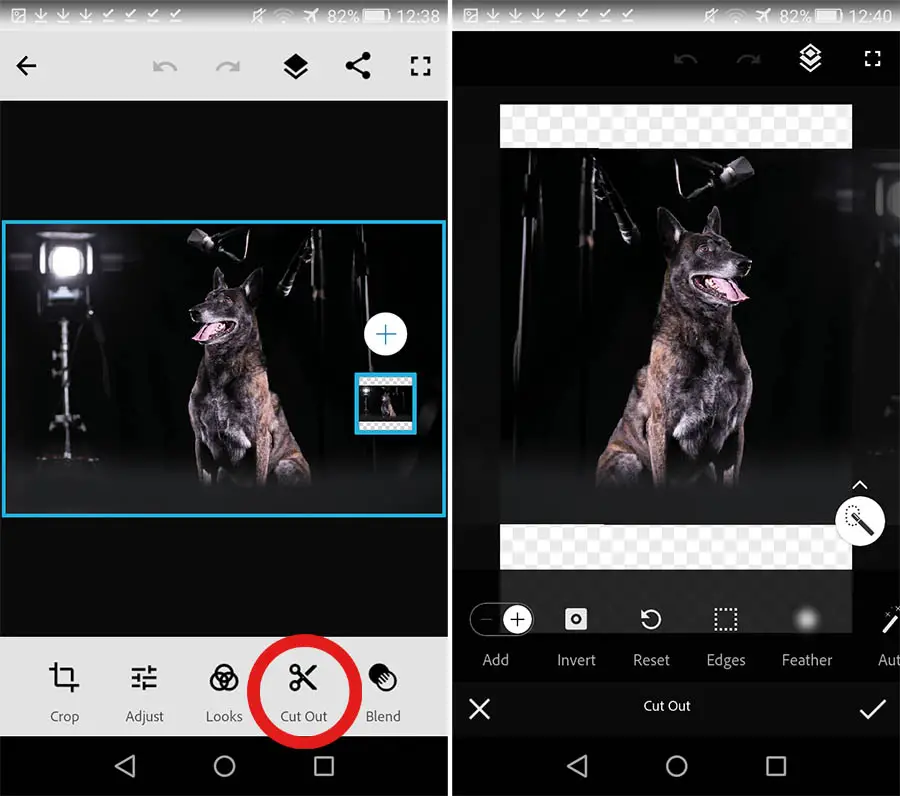
2. I cut out the image by painting the background away. You’ll get it if you try it! I don’t pay much attention to detail at this moment. I just roughly cut it out.
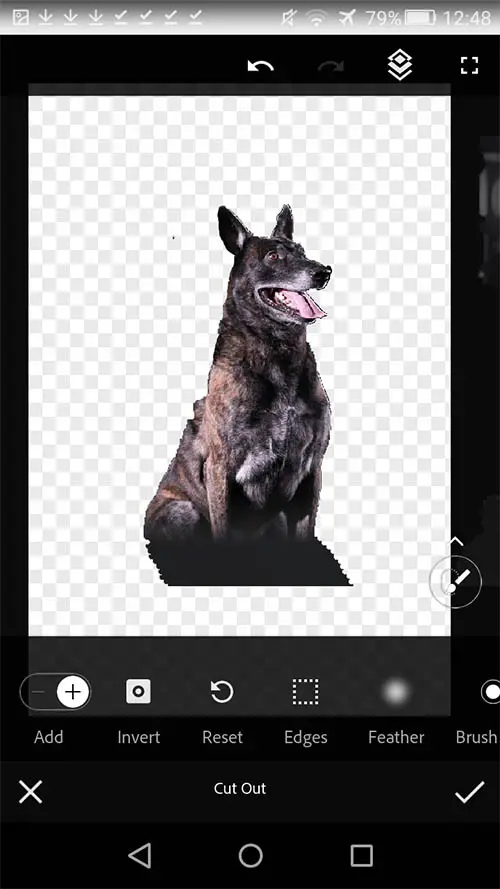
3. Now I tap the plus+ sign and import my new background image. I downloaded this one from Unsplash. However, the new layer always gets put on top of the old layer. So I tap that layer and drag it down below the original layer.
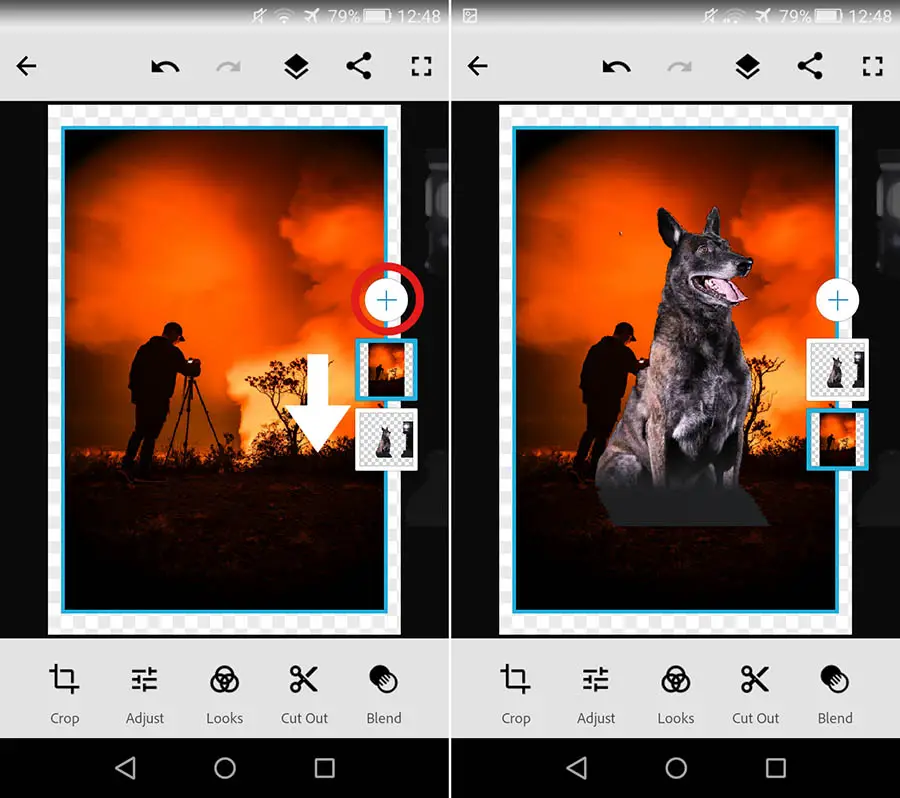
4. I resize the background, and hit crop. Choose the square format and adjust the position to a good one.
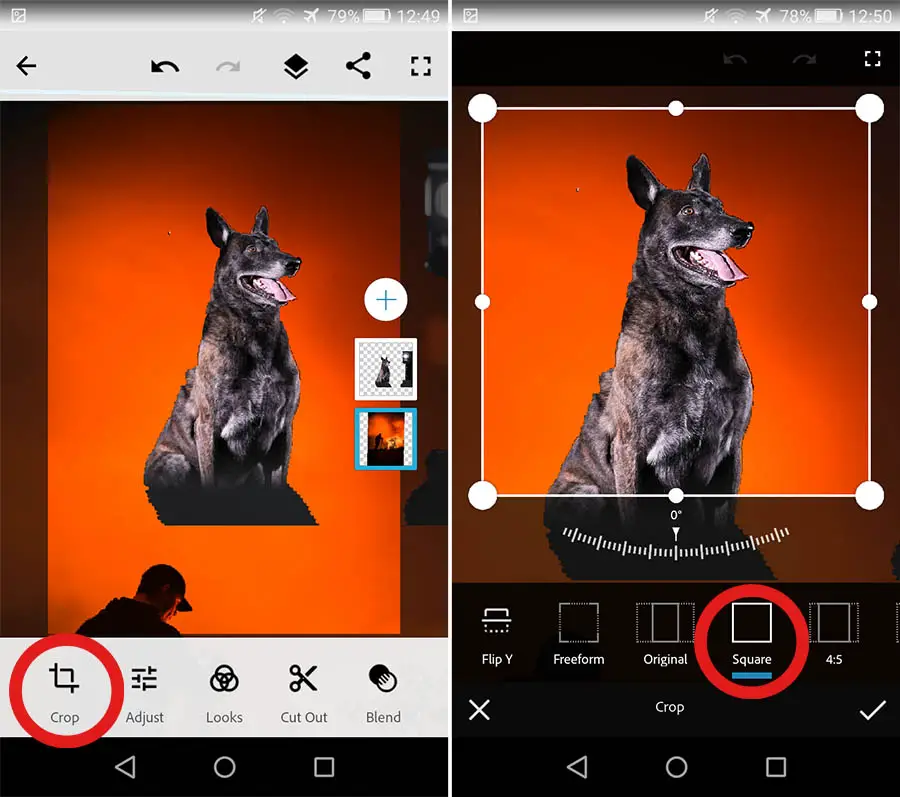
5. At last, I hit cut out again, and refine the dog. It’s much easier to get a good cut out when you have a background in place. You tap the layer icon at the top, to display all layers simultaneously. When I’m done I save it to the gallery.
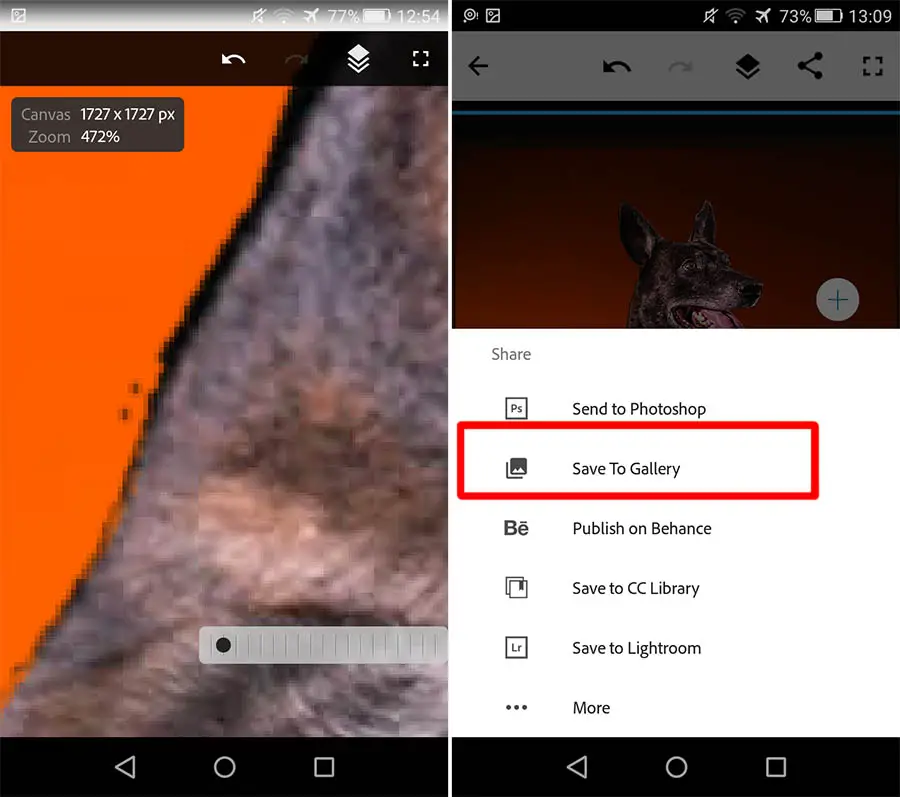
6. The image isn’t ready yet. It needs recoloring and some text. So I open it up in Snapseed, choose a filter, and go into tuning to adjust the color of the image. I do this to make the object “dog” in this case, fit the background better.
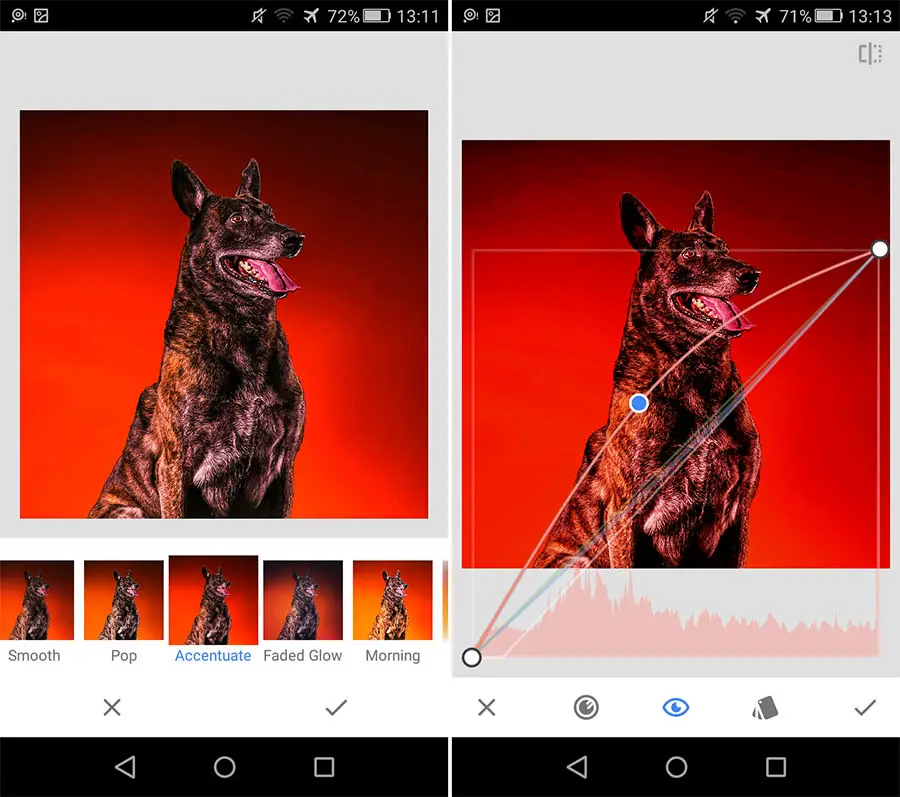
7. Finally I add the appropriate text and call it a day. The cover art is finished and I can finally upload my music.
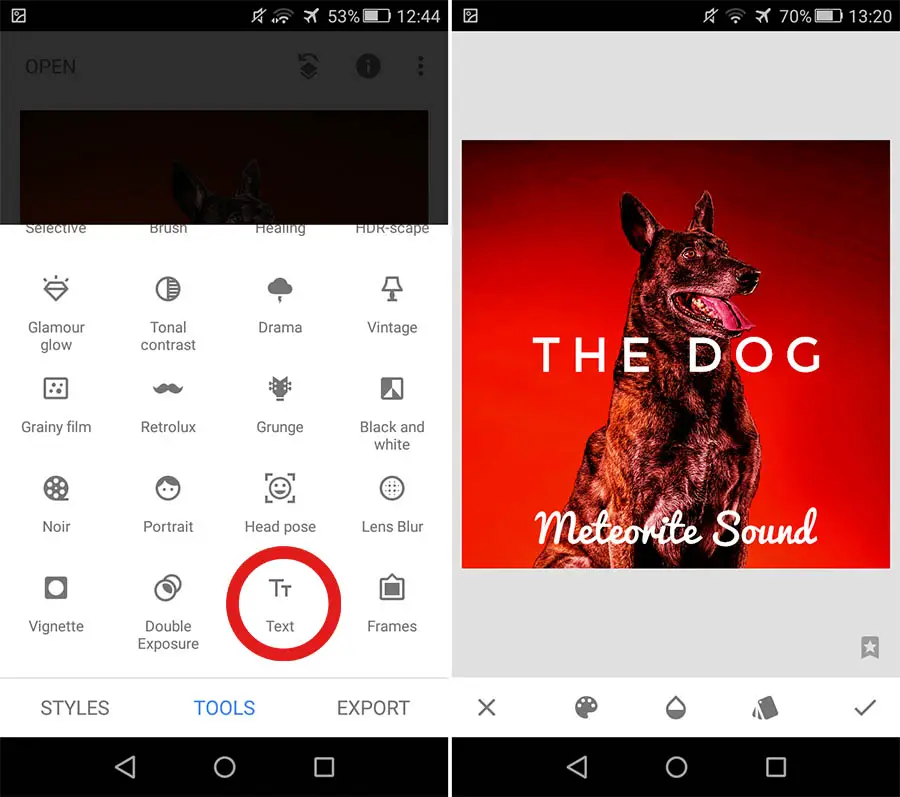
I use this technique and it works every time. It shouldn’t take more than 10 minutes altogether. The hard part is choosing the images you want.
You can always combine an image from the web, with a photo you took yourself. You might want just an object from an image and nothing more! It’s a really limitless experience, you can create almost anything.
Combine Android Apps To Create The Best Cover Art
Here are some super useful apps that make cover art creation on Android a whole lot easier.

To create the best cover art on Android I recommend combining apps. One app may be really good at filters, but not so good at text editing. It’s all about using each app’s strength to get a really powerful toolbox for editing and creating artwork.
Here are some apps I’ve found particularly useful during my cover art creation process on Android. All of them are free, and not cluttered with ads or premium features. I recommend you go with Snapseed instead of Photoshop Express, but both are good. It’s just that Snapseed is completely free from any ads whatsoever and it can do so many things, extremely easily.
- Photoshop Express
- Photoshop Mix
- Photoshop Fix
- Snapseed
- Phonto
- Canva
Photoshop Express and Snapseed are for image editing and fine-tuning. Photoshop mix is for layering and blending images. Photoshop Fix is for touch-ups and Phonto is this great app that lets you add text using any of 200+ fonts. They are all-powerful and user-friendly.
Resolution
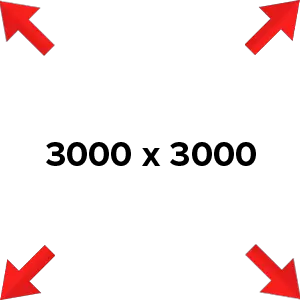
If you want to create cover art for digital distribution, go with a resolution of 3000×3000 pixels. Some distributors will let you get away with less such as 1000×1000, however. When music is played within apps such as Apple Music or Spotify, only a thumbnail is shown. So it’s not very important to have a high resolution.
Some Thoughts
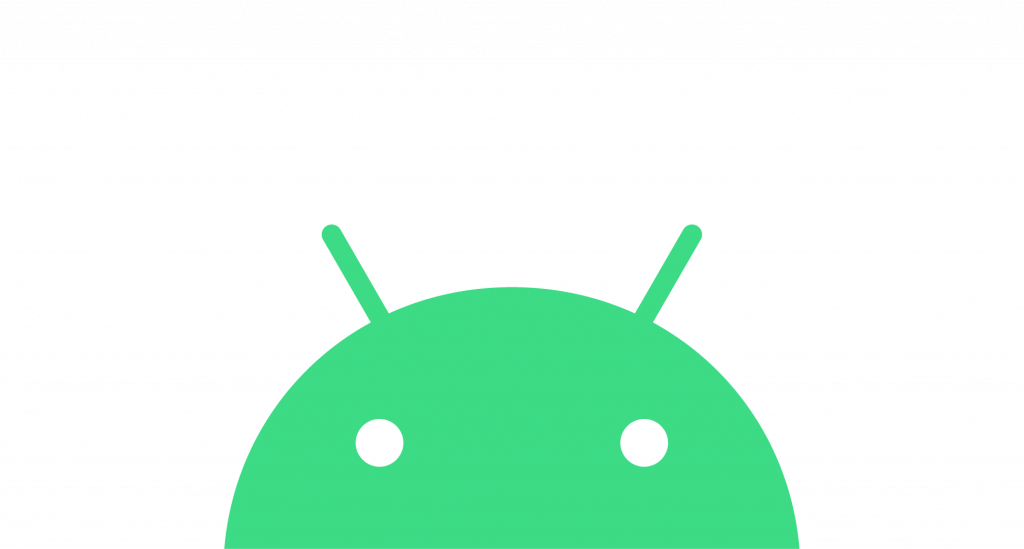
Making cover art on Android is a pleasurable experience. You get big results with tiny apps and it’s totally viable to make any artwork you need on your phone.
To get the best results, however, always start with great images. It’s really the key to success. One thing I can recommend is to use an android tablet. Even cheap ones will do well. The bigger screen will be easier to use when doing precise image-editing.
Thanks for reading my tutorial. If you wanna check out the cover artworks that I got for sale, click here, and if you wanna know more about making cover art in general, go to my full guide!